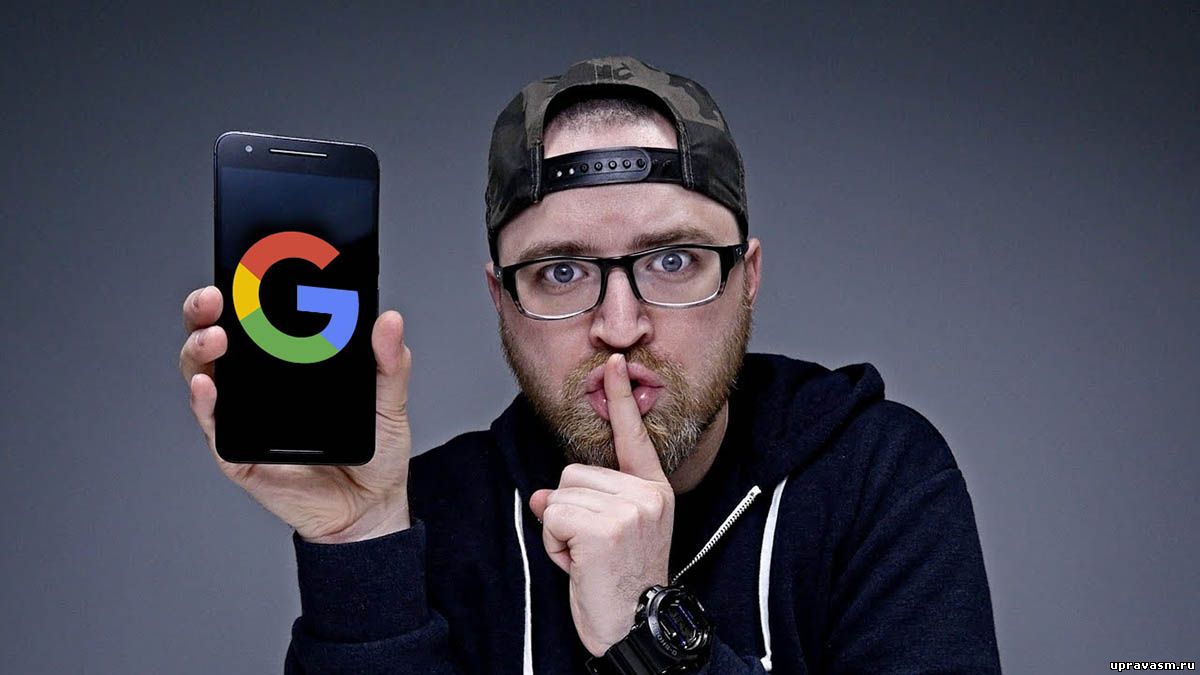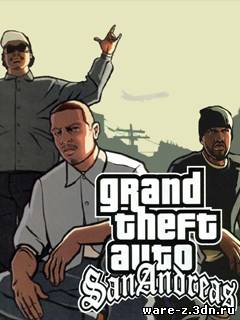Урок по Gif Animator
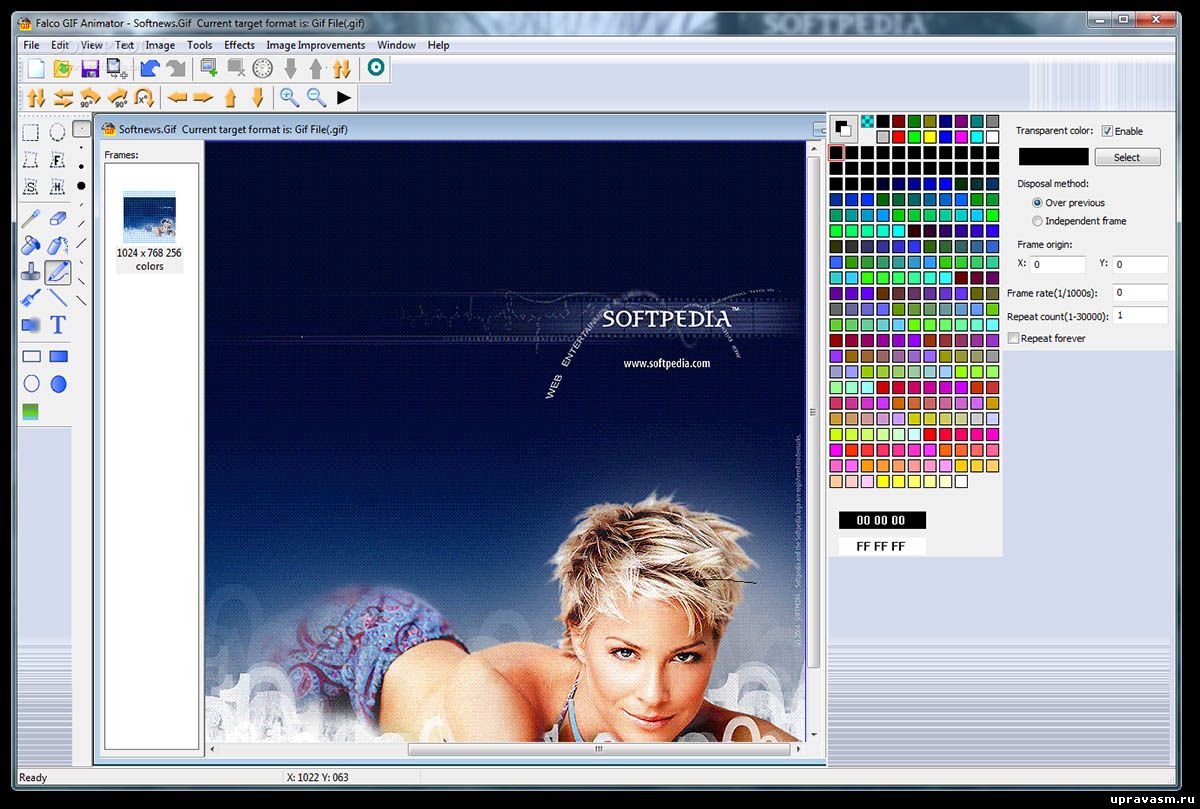
Анимация — это можно сказать это тоже самое что и видео, только имеет расширение .gif. Для создания анимационных картинок есть разные программы, но сегодня я рассмотрю Gif Animator — он прост в работе, управлении. Итак приступим к уроку…
Скачиваем программу и устанавливаем. Запускаем и тут нам понадобится набор картинок, которые мы хотим поставить друг за другом, чтобы получилась анимация. Берем 3-4 картинки, я взяла вот эти, их можете взять и вы, чтобы ознакомится с программой. Важно, чтобы картинки были одного разрешения У меня 240×320!
Когда запустите программу, то у нас появится вот такое окно программы
Нажимаем File — Open и открывается окно с выбором файлов. Ищем нужные картинки, нужно выделить все нужные картинки разом и нажать Открыть.
После этого увидим все картинки. Они разделены по кадрам. Можно поменять положение любой картинки стрелочками выделенными на картинке.
Рассмотрим Инструменты программы Gif Animator. На любой картинке можно написать текст. Выберете нужную картинку и на панели инструментов нажмите букву А и в вспыхивающем окне пишем нужный текст. Так же можно выбрать шрифт, размер шрифта и будет он жирный, подчеркнутый или курсиром ну и естественно цвет.
Так же можно сделать заливку, нарисовать фигуры, удалить ластиком не нужное и наложить градиент.
Ну и конечно в настройках картинки есть разные способы анимации. Мы сделаем к каждой картинке разный анимационный переход. Для этого нужно найти «Волшебную палочку» слева. И нажимаем.
У нас появится окно с настройками анимации. Effect Type — эффект анимации, Effect Speed — скорость и Direction — направление перехода анимации.
К каждой картинки я задам разный анимационный эффект, а вы можете поставить один для всех. После этого у вас прибавиться картинок в проекте. Получится, что-то вот такое:
И будет весить такая анимация очень очень много, так что лучше делать такой анимационный эффект из одной-двух картинки, получится что-то типа этого.
Но не обязательно делать анимационный эффект. Достаточно просто указать время анимации одной картинки, время указать можно показано на картинке.
Результат можно посмотреть во встроенном просмотерщике. Во вкладке Preview и нажав на play.
После всей законченной работы нажимаем File — Save и пишем имя файла и нажимаем Сохранить и все готово! Ну вроде бы рассказала всё, что знала и что вам пригодиться в работе с этой хорошей программой. По желанию можно найти и русскоязычную версию программы.
|
|||||||||