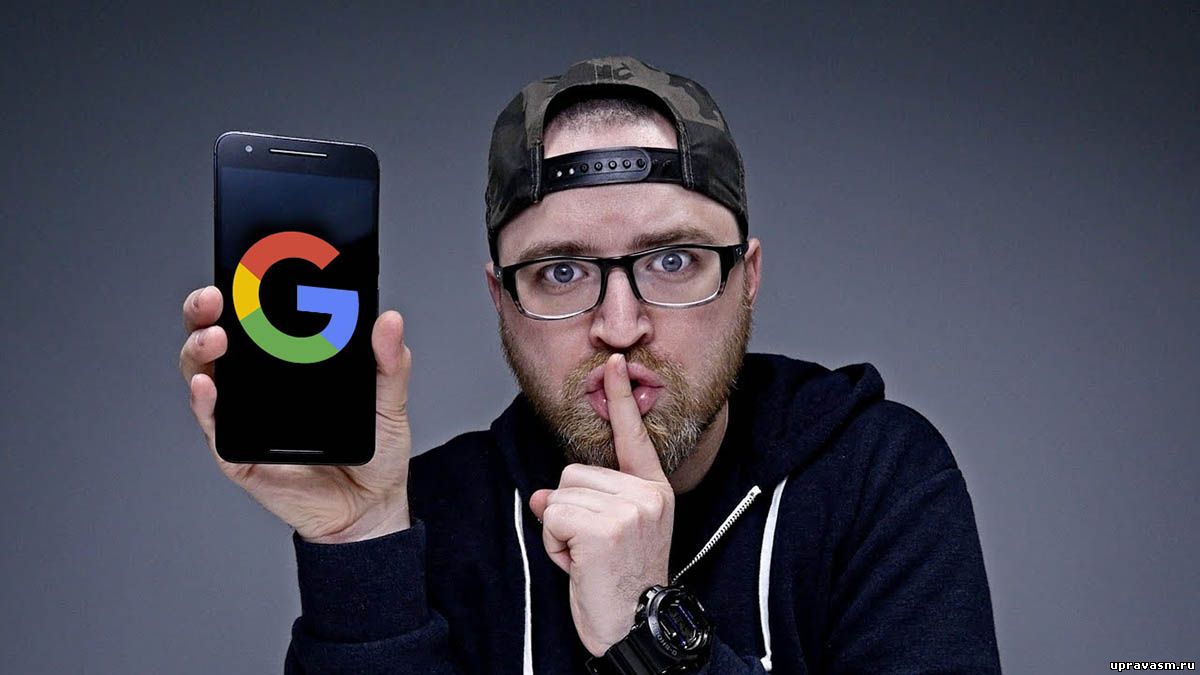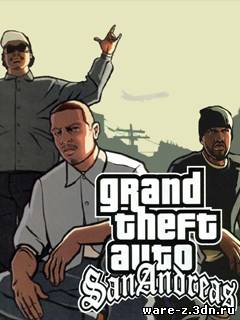Обновляем ПО iPhone, iPad или iPod самостоятельно
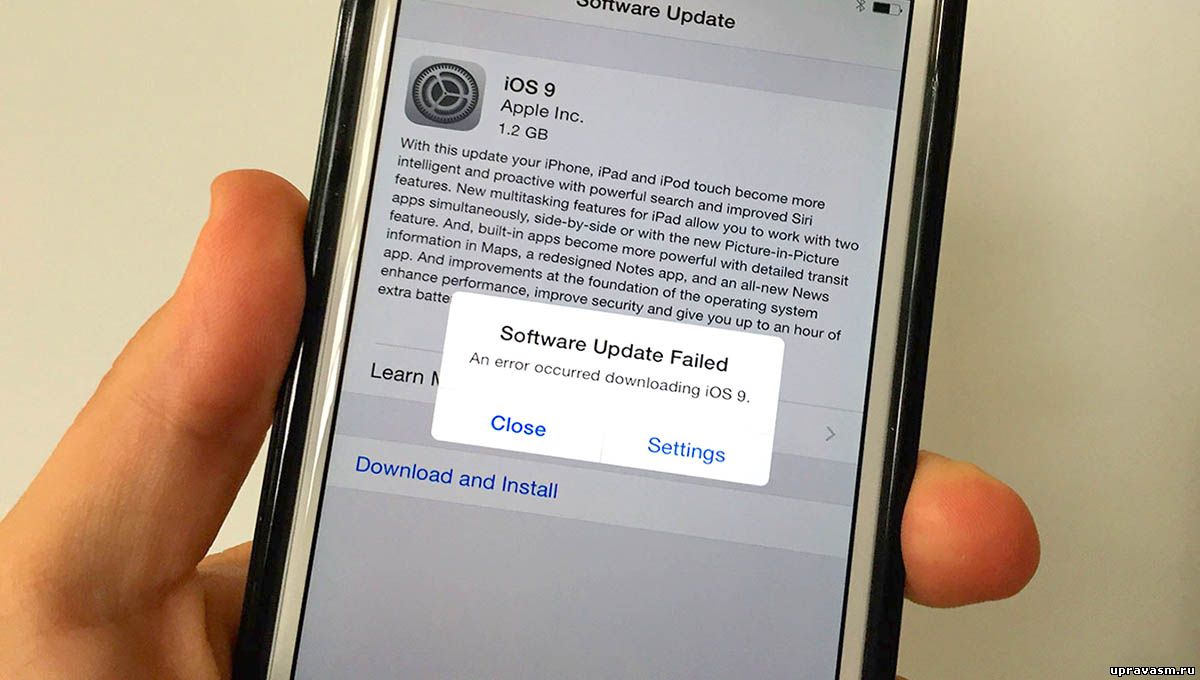
Если вы решили обновить версию прошивки в своем iPhone, iPad или iPod, оснащенные операционной системой iOS, которую довольно часто дорабатываю программисты Apple. То сегодня это можно сделать несколькими способами:
Обновляем ПО iPhone, iPad или iPod самостоятельно
А) С помощью компьютера, с выходом интернет;
Б) С помощью компьютера, без выхода в интернет;
С) С помощью самого устройства, без компьютера, но с подключением в интернет.
Рассмотрим третий вариант обновления прошивки для телефона iPhone, хотя, эта инструкция также подойдет и для iPad, и для iPod. Итак, нам понадобиться сам телефон и надежный, стабильный интернет-трафик. В данном случае идеально подойдет точка доступа Wi-Fi, так как все обновления прошивки находятся на сервере Apple. Важно, чтобы телефон был официально разлочен. Помните, что если телефон залочен на какого-либо оператора, то данный способ обновления использовать запрещено.
Перед началом обновления, вам необходимо будет сделать запасную копию важной информации устройства: контактов, SMS, заметок, фото, музыки и т.д. Ведь, часто, после обновления все данные исчезают.Итак, для примера возьмем версию ПО 6.0.1 и обновим ее, на более новую — iOS 6.1. Первым делом, необходимо поставить гаджет на зарядку, т.к. для обновления потребуется, как минимум половина заряда батареи, и подключить его к сети Wi-Fi. Если все прошло успешно, то приступаем к самому процессу:
1. Открываем в телефоне раздел «Настройки», далее пункт – «Основные» и заходим в подпункт – «Обновление ПО»;
2. iPhone самостоятельно найдет новую версию прошивки. В найденной прошивке, путем нажатия кнопки «Подробнее», можно ознакомиться с новшествами и улучшениями данной версии. И нажимаем на кнопку «Принимаю»;
3. Телефон загрузит прошивку за определенное время.
4. После полной загрузки прошивки, на экране появится кнопка «Установить», эту кнопку необходимо нажать. Не пугайтесь, если экран погаснет, а затем появится логотип. Так телефон совершает самостоятельную прошивку.
5. После завершения процесса обновления, вы можете видеть окно настроек iOS 6,1. Перетягиваем слайд и нажимаем «Продолжить».
6. После нажатия кнопки, телефон предложит вам снова подключить сеть Wi-Fi, вам это действие нужно пропустить, нажимаем — «Продолжить» и «Далее». Вы увидите надпись, что устройство настроено, нажимаем «Начать» и все, iPhone готов к эксплуатации.
|
|||||||||